SQL Server2008和Visual Studio2008的安装教程
SQL Server08和Visual Studio08是我们常用的数据库和编程的开发工具,那么如何快速有效、简洁不重复地安装这两个工具还是有一定的诀窍的。“快速有效简单说”就是安装成功,“简单不重复”是指避免在安装SQL Server2008的时候(因为它还会自动安装Visual Studio08的部分功能;而在安装Visual Studio08的时候它也会自动安装SQL Server2005的部分功能)。
下面我主要通过截图的方式来演示它们的安装过程。再一次要强调的是SQL Server08和Visual Studio08的安装顺序:IIS、Phpnow、Sql Server、Visual Studio。这个顺序最好不要改,不然会出现很多麻烦的。我以前就有过先装Visual Studio再装SQL Server的经历。那时用360强力卸载Visual Studio,总是卸载不干净,结果重装了N次系统。
(一)SQL Server2008的安装
1.1 打开SQL Server2008安装程序
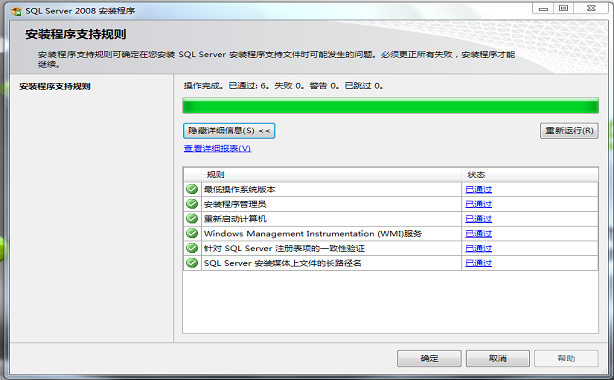
1.2 要求没有“失败”提示,360、金山等卫士防火墙最好在安装的时候关闭
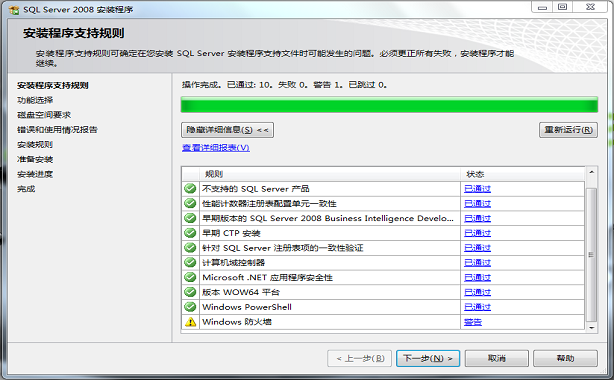
1.3 第一次安装的时候尽量选择“全选”功能吧
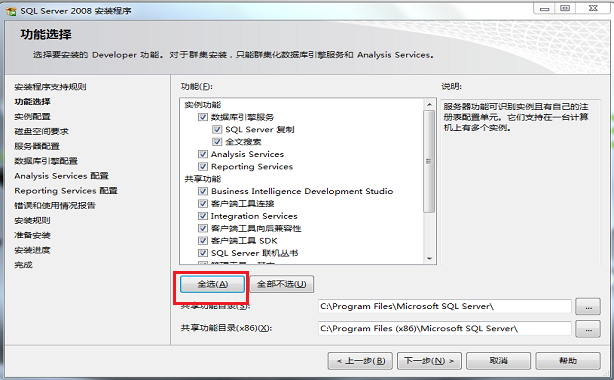
1.4 在“实例配置”选项中
如果是第一次安装就选择“默认实例”;如果已经存在实例了,那么就选择“命名实例”。
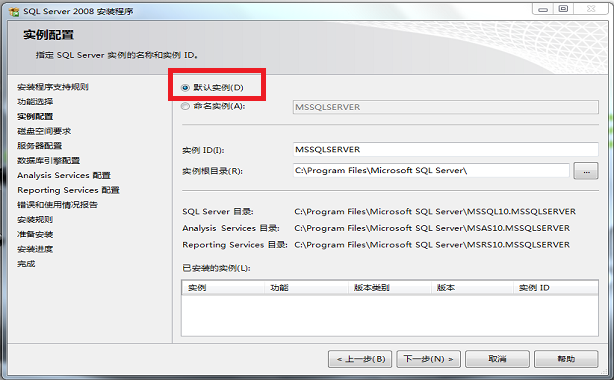
1.5 服务器账号选择“对所有SQL Server服务使用相同的账户(U)”

1.6 注意修改“账户设置”、“FILESTREAM”
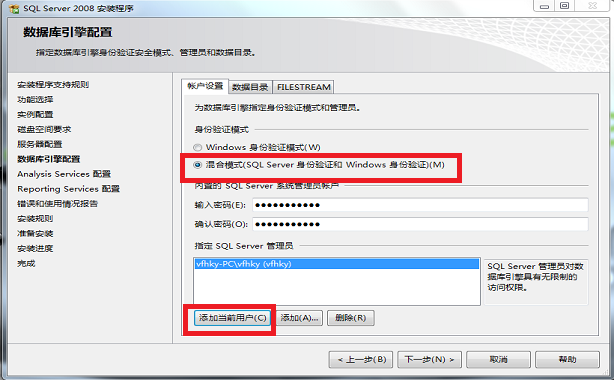

1.7 注意修改“账户设置”、“数据目录”可以保持默认
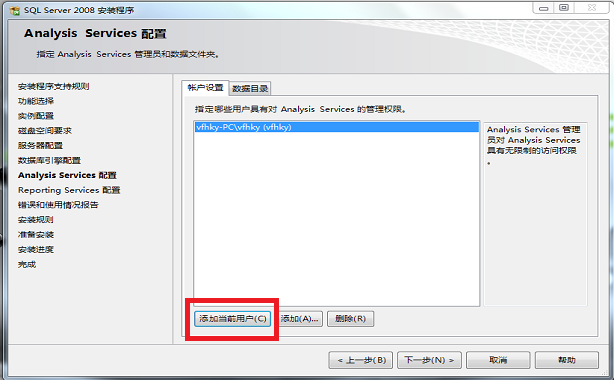
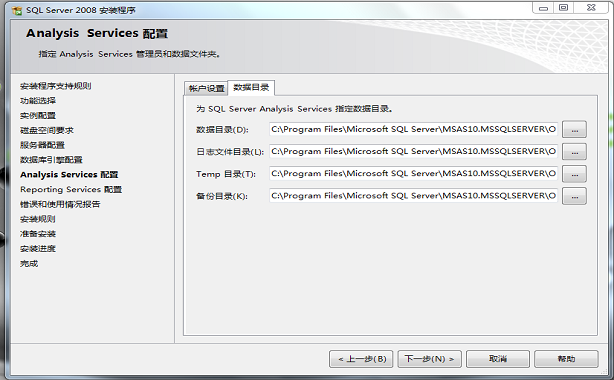
1.8 “Reporting Services配置”和“错误和使用情况报告”保持默认就行
1.9 完成上述操作后,可以看到没有“失败”提示。否则后续安装也会出错

1.10 安装成功
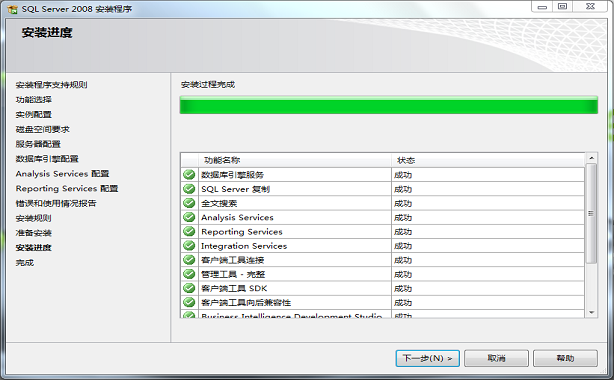
(二)Visual Studio2008的安装
在安装了SQL Server08后,要是直接安装SQL Server08的话,只能选择C盘默认目录。那是因为在安装SQL Server08的同时,还自动安装了Vs2008的部分功能,导致冲突。根据那个“帮助”提示,我们把先前安装的Vs2008的三个程序卸载。而Visual Studio2008的安装相对比较容易,不用像SQL Server08那样需要一些手动设置。需要注意的是,我们要选择“自定义安装”选项来安装Vs2008。
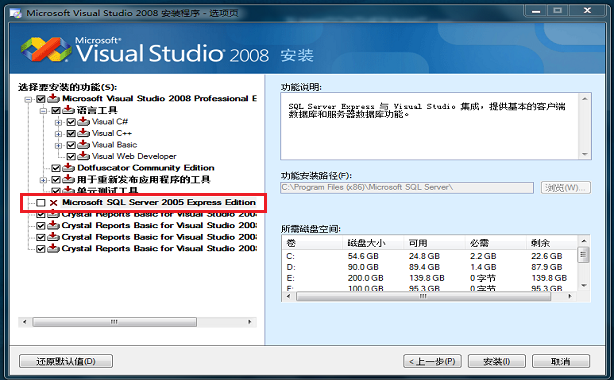
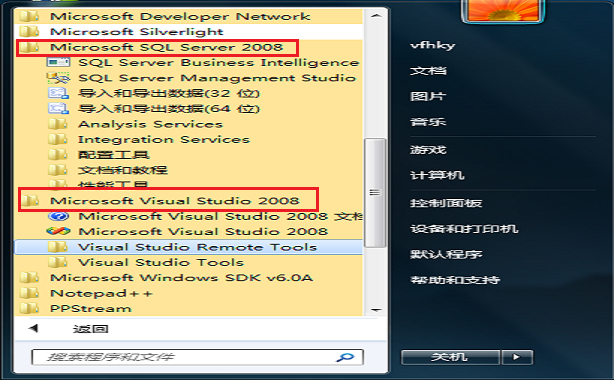
(三)其它
3.1 SQL Server2008的密钥
数据中心版:PTTFM-X467G-P7RH2-3Q6CG-4DMYB(最高级版本,推荐!)
开 发者 版:MC46H-JQR3C-2JRHY-XYRKY-QWPVM
企 业 版:R88PF-GMCFT-KM2KR-4R7GB-43K4B
标 准 版:B68Q6-KK2R7-89WGB-6Q9KR-QHFDW
3.2 Visual Studio2008的破解
到微软官方下载Visual Studio2008,然后用记事本或者dw、notepad等打开Setup文件夹里面的setup.sdb,查找
[Product Key]
T2CRQGDKBVW7KJR8C6CKXMW3D
把它改成
[Product Key]
PYHYPWXB3BB2CCMV9DX9VDY8T 即可。
打赏支持

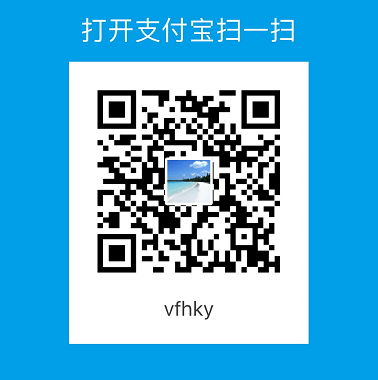
Comments »