在UEStudio/UltraEdit中打造C/C#/JAVA等语言的编译器
像Emacs、Vim、UEStudio/UltraEdit、Sublime text等非IDE类的文本编辑器,都不会自带某种语言的编译功能,这对于不想开IDE的程序狗来说很是蛋疼。尤其是需要切换到不同语言做开发时,非常不方便,总不能这边开一个VS,那边开一个Eclipse吧。于是自己折腾了一番,通过配置可以在UEStudio或者UltraEdit中直接将写好的C/C++/C#/JAVA等代码编译并运行输出结果。

1 实现思路
要实现直接在UEStudio或者UltraEdit中编译和执行的功能,原理很简单:利用本机已经安装并配置好的环境变量然后在UEStudio或者UltraEdit中简单配置即可。因此,首先需要在自己的Windows环境中安装这种语言所对应的编译器。例如,要编译C或者C++程序,那么可以选择MinGw GCC或者Cygwin GCC编译器,然后利用gcc和g++编译和执行功能;又例如,要编译Java程序,那么的先安装好JDK编译器。注意,安装后一定要设置好环境变量!下图是我的环境变量配置情况(红色划线1,2,3分别是C/C++、Java和C#的环境变量配置):
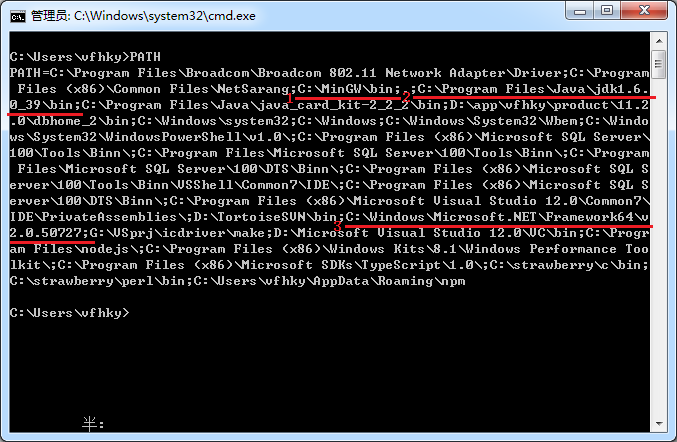
2 具体配置
下面以配置C/C++、C#、Java这三种开发语言的编译器为例,大家可以举一反三。
2.1 配置C/C++编译器
从上图的环境变量配置可知,博主安装的C/C++编译器是MinGw GCC。首先打开UEStudio或者UltraEdit编辑器,在顶部菜单栏依次点击“高级”--“工具栏配置”--“插入”。配置C/C++编译器如下图的界面所示,只要在这里按照规则配置好C/C++的编译命令即可。
C/C++的编译命令配置
1 菜单项目名称: Ccomp [可以任意]
2 命令 : g++ -Wall %n%e -o %n 或者 gcc -Wall %n%e -o %n
3 工作目录 : %p [%p是当前C/C++程序文件的路径]
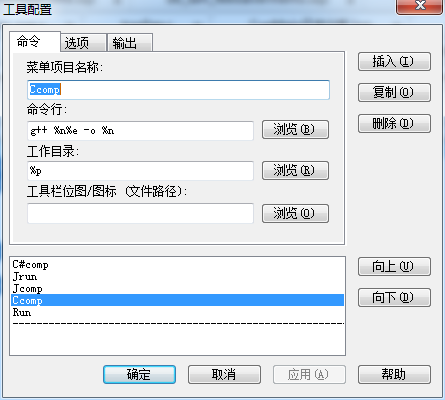
2.2 配置C#编译器
配置C#编译器如下图的界面所示,只要在这里按照规则配置好C#的编译命令即可。
C#的编译命令配置
1 菜单项目名称: C#comp [可以任意]
2 命令 : csc/out:%n.exe %n%e [%n是当前C#程序文件名 %e是文件后缀名]
3 工作目录 : %p [%p是当前C#程序文件的路径]
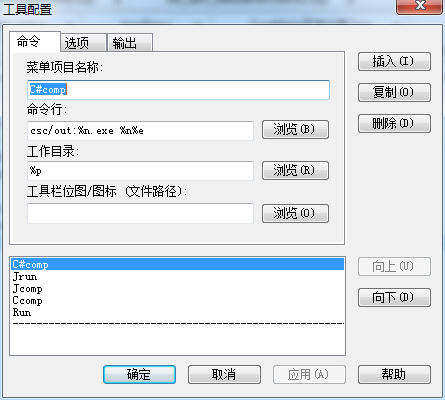
2.3 配置C/C++和C#的运行命令
由于C/C++和C#经过上面的编译命令后,生成的是可执行的二进制exe文件,所以它们的执行命令都是相同的。因此,可以配置一个公共的“Run”栏目:
C/C++/C#的运行命令配置
1 菜单项目名称: Run [可以任意]
2 命令 : %n.exe [%n是可执行文件名]
3 工作目录 : C:\Users\vfhky\Desktop [可执行文件的路径]
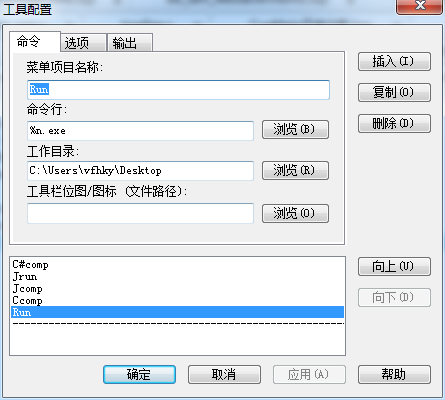
2.4 配置Java编译器
配置Java编译器如下图的界面所示,只要在这里按照规则配置好Java的编译命令即可。
JAVA的编译命令配置
1 菜单项目名称: Jcomp [可以任意]
2 命令 : javac %n%e [%n是当前java程序文件名 %e是文件后缀名]
3 工作目录 : %p [%p是当前JAVA程序文件的路径]
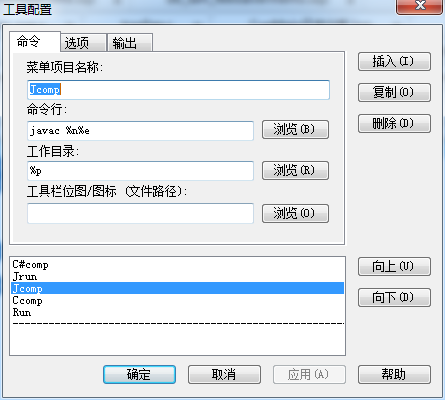
2.5 配置Java的执行命令
由于Java程序文件经过上面的Jcomp编译命令后,生成的是.class文件,不可以直接运行。还需要将这个.class文件通过命令在JVM虚拟机下运行。
JAVA的运行命令配置
1 菜单项目名称: Jrun [可以任意]
2 命令 : java %n [%n是当前JAVA程序文件名]
3 工作目录 : %p [%p是当前JAVA程序class文件的路径]
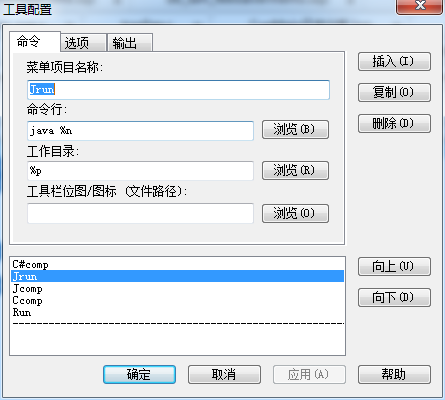
3 通过程序测试是否生效
配置完后,点击“高级”栏目,会显示如下图所示。最后写如下3个C、C#和Java的测试程序,然后分别点击对应的上面配置好的“编译”命令,再点击“执行”命令即可查看输出结果。
3.1 测试C/C++程序
依次点击“高级”--“Ccomp”--“Run”命令,最后结果如下所示:
1 2 3 4 5 6 7 8 9 10 11 12 | |
3.2 测试C#程序
依次点击“高级”--“C#comp”--“Run”命令,最后结果如下所示:
1 2 3 4 5 6 7 8 9 10 11 12 13 14 15 | |
3.3 测试Java程序
依次点击“高级”--“Jcomp”--“Jrun”命令,最后结果如下所示:
1 2 3 4 5 6 7 8 9 10 11 12 | |
3.4 上面C、C#和Java程序执行结果
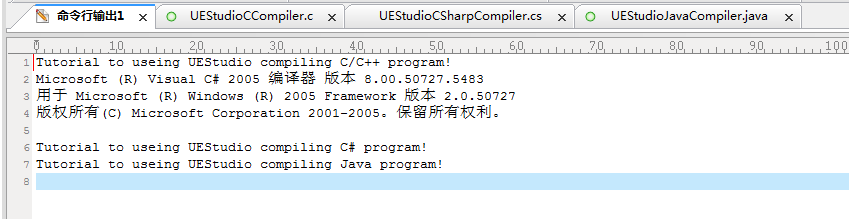

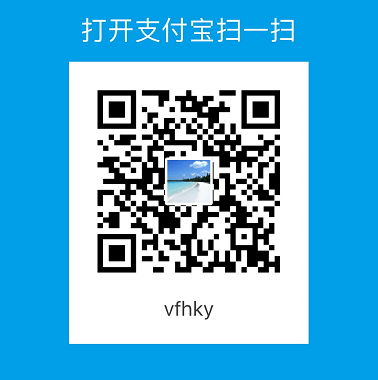
Comments »